Writing Life: Creating a Cover with GIMP (Part 4 - Exporting Your Cover)
Step 4: Export the Cover as a .jpg File
The final step
is to save your cover as a file you can upload to sites such as Smashwords,
Amazon, Draft2Digital or Kobo.
To do this, you
need to click on the ‘File’ tab at the top of the page, then select ‘Save’.
This will allow
you to save your image as an .xcf file. It is useful to have this saved so you
can easily make adjustments to your base cover.
Once you have
saved your .xcf file, you need to click on ‘File’ again. This time, you need to
select the eleventh option down, the ‘Export’ option. This will cause a pop-up
window to appear. GIMP will default to two things. Whatever title you gave your
.xcf file, will become the title of this document AND it will have a .png
extension.
As most sites
require .jpg files. you will need to go in and change this. It’s as simple as
placing the cursor in the ‘Name:’ box and making the adjustment manually, as
you would for any other file name change. When you are happy with where you are
saving the file, and what as, click on the ‘Export’ button at the bottom of the
page. This will cause a second pop-up to appear.
I do not make
any adjustments in this window, although it is possible to do so. To have your
image export as a .jpg file, just click on the ‘Export’ button here.
After that, you
can go to where you saved it, and open up the image. Doing so will show any
errors – and there may be some you have not noticed.
You need to go
back into GIMP and move the layers until they are properly aligned. That way
your cover will have a more professional finish.





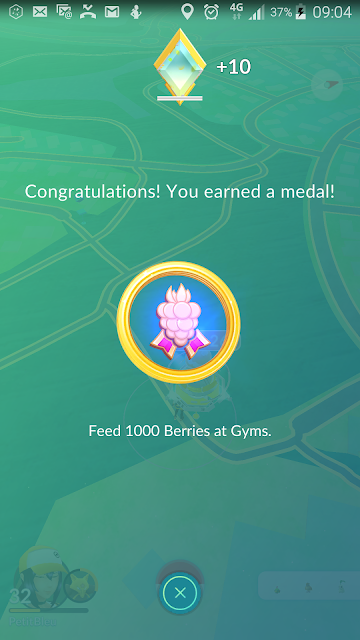
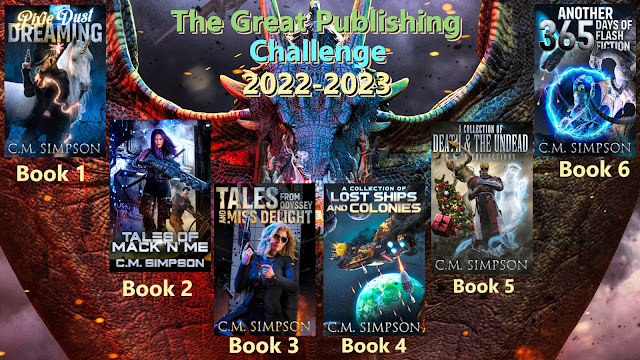
Comments
Post a Comment